来源:小编 更新:2024-09-20 12:18:15
用手机看

随着电脑使用时间的增长,系统问题逐渐显现,如运行缓慢、频繁死机等。这时,重装系统成为了解决问题的有效方法。本文将详细介绍如何使用U盘重装Widows系统,让您轻松应对系统问题。


您需要准备一个8GB容量以上的U盘,并确保U盘中的数据已备份。接下来,下载并安装U盘启动盘制作工具,如老毛桃、大白菜等。以下是使用老毛桃制作U盘启动盘的步骤:
搜索并下载老毛桃U盘启动盘制作工具。
将U盘插入电脑,运行老毛桃制作工具。
选择U盘,点击“一键制作成USB启动盘”。
等待制作完成,U盘启动盘制作成功。
制作完成后,您可以在老毛桃官网查询电脑型号对应的U盘启动快捷键,以便后续操作。


将制作好的U盘启动盘插入电脑,重启电脑。在开机画面出现时,立即按下U盘启动快捷键(如F12、F10等),进入系统启动设置页面。
使用上下方向键选择U盘选项。
按下回车键,进入老毛桃PE主菜单。
选择“01”启动Wi10x64PE(2G以上内存),并回车。
此时,电脑已进入PE系统,可以进行系统重装操作。

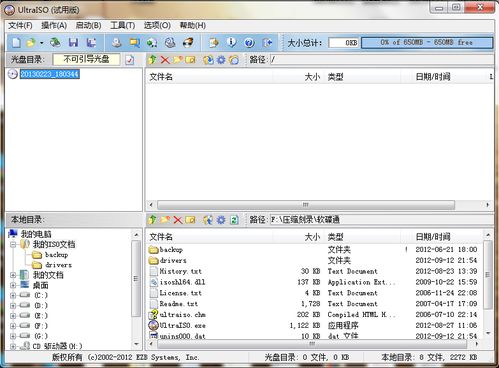
在PE系统中,打开老毛桃一键装机,按照以下步骤进行操作:
将Widows系统安装文件(ISO格式)复制到U盘中。
打开老毛桃一键装机,选择“安装Widows系统”。
选择要安装系统的分区(如C盘),点击“执行”。
等待安装完成,重启电脑。
此时,电脑已成功重装Widows系统。

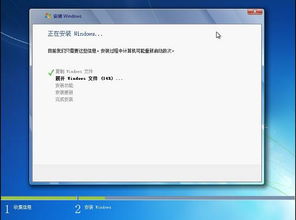
1. 在重装系统前,请确保备份重要数据,以免数据丢失。
2. 在制作U盘启动盘时,U盘中的数据将被清除,请提前备份。
3. 在选择安装分区时,请确保选择正确的分区,以免造成数据丢失。
4. 重装系统后,请重新安装必要的驱动程序和软件。


使用U盘重装Widows系统是一种简单、快捷的解决系统问题的方法。通过本文的详细步骤,相信您已经掌握了使用U盘重装系统的技巧。在遇到系统问题时,不妨尝试使用U盘重装系统,让电脑恢复活力。