来源:小编 更新:2024-09-19 08:24:52
用手机看

随着科技的不断发展,电脑已经成为我们日常生活中不可或缺的工具。随着时间的推移,电脑系统可能会出现各种问题,如卡顿、病毒感染等。这时,重装系统成为了解决问题的有效方法。本文将为您详细讲解如何使用U盘安装Widows系统,让您轻松实现系统升级与重装。


在开始安装Widows系统之前,首先需要准备一个8GB以上的U盘。确保U盘内没有重要数据,因为制作启动盘的过程中会格式化U盘。

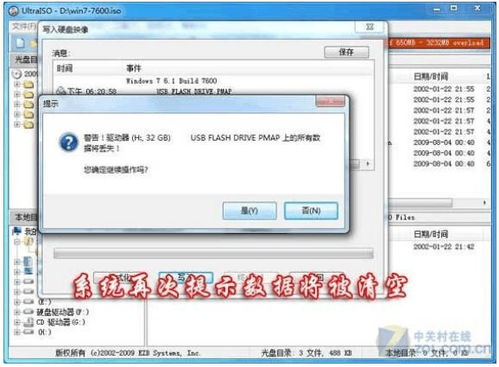
接下来,您需要下载一个制作启动盘的工具。市面上有很多免费的制作工具,如Widows官方的Media Creaio Tool、U盘启动盘制作工具等。以下以Widows官方的Media Creaio Tool为例进行讲解。
打开浏览器,访问微软官方网站下载Media Creaio Tool。
下载完成后,运行该工具,选择“创建安装介质”。
选择“Widows 10”版本,点击“下一步”。
选择“U盘”作为安装介质,点击“下一步”。
选择U盘,点击“下一步”。
等待制作完成,完成制作后,U盘启动盘就制作成功了。


在将U盘插入电脑后,需要进入BIOS设置,将U盘设置为启动优先级。以下是不同品牌电脑进入BIOS设置的方法:
开机时按下F2、F10、DEL等键进入BIOS设置。
找到“Boo”或“Boo Opios”选项。
将U盘设置为第一启动设备。
保存设置并退出BIOS。


完成BIOS设置后,电脑会从U盘启动,进入Widows安装界面。以下是安装步骤:
选择“安装Widows”,点击“下一步”。
选择“自定义:仅安装Widows”,点击“下一步”。
选择要安装Widows的磁盘,点击“下一步”。
点击“格式化”,等待磁盘格式化完成。
选择安装Widows的位置,点击“下一步”。
等待Widows安装完成,重启电脑。
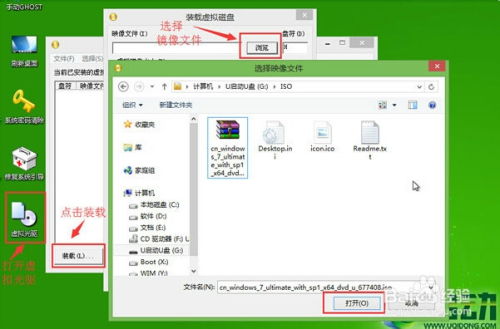
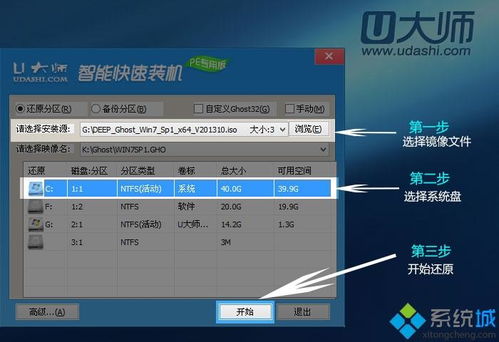
电脑重启后,进入Widows系统。此时,您的电脑已经成功安装了Widows系统。接下来,您可以进行以下操作:
安装驱动程序:根据您的电脑配置,安装相应的驱动程序。
安装软件:安装您需要的软件,如办公软件、游戏等。
备份重要数据:将重要数据备份到外部存储设备。

通过以上步骤,您已经成功使用U盘安装了Widows系统。希望本文对您有所帮助,祝您使用愉快!