来源:小编 更新:2025-03-05 17:47:11
用手机看
电脑时间不对了?别急,让我带你一步步走进Windows系统时间的奇妙世界,让你的电脑时间焕然一新!

想象你的电脑时间突然跳到了未来,或者回到了过去,是不是有点小激动呢?别担心,接下来,我们就来聊聊如何在Windows系统中调整时间,让你的电脑时间回归正轨。
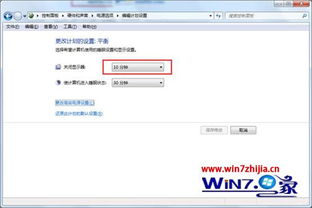
1. 找到时间显示区域:首先,把目光投向电脑屏幕右下角的任务栏,那里有一个显示时间和日期的小区域。
2. 点击时间:轻轻一点,你会看到一个下拉菜单,里面有几个选项,比如“调整日期和时间”。
3. 进入设置:选择“调整日期和时间”,系统会弹出一个新的窗口。
4. 关闭自动设置:在这个窗口中,找到“自动设置时间”,将其关闭。这样,你就可以手动调整时间了。
5. 修改时间:点击“更改日期和时间”,然后按照实际情况调整日期和时间。
6. 完成设置:调整完毕后,点击“确定”,你的电脑时间就更新啦!

1. 点击时间:同样的,先点击任务栏右下角的时间显示区域。
2. 调整日期和时间:在弹出的菜单中,选择“调整日期和时间”。
3. 关闭自动设置:在新的窗口中,关闭“自动设置时间”。
4. 修改时间:点击“手动设置日期和时间”,然后按照实际情况调整日期和时间。
5. 完成设置:调整完毕后,点击“更改”,你的电脑时间就更新啦!
如果你喜欢24小时制,那么在Windows系统中设置起来也很简单。
2. 选择区域格式:在新的窗口中,点击“区域格式”。
3. 更改格式:在“格式”选项卡中,选择你喜欢的24小时制格式。
4. 完成设置:点击“确定”,你的电脑时间就变成了24小时制啦!
如果你需要查看多个时区的时间,Windows系统也提供了这个功能。
3. 添加时钟:勾选“显示这个时钟”,然后选择你需要的时区。
4. 命名时钟:为你的时钟起一个名字,比如“纽约时间”。
5. 完成设置:点击“确定”,你的电脑上就会显示多个时钟啦!
如果你需要手动修改系统日期和时间,可以按照以下步骤操作:
1. 右键点击时间:在任务栏右下角的时间显示区域,右键点击。
2. 选择调整日期和时间:在弹出的菜单中,选择“调整日期和时间”。
4. 修改日期和时间:点击“更改日期和时间”,然后按照实际情况调整日期和时间。
5. 完成设置:调整完毕后,点击“确定”,你的电脑时间就更新啦!
通过以上步骤,你就可以轻松地在Windows系统中调整时间、设置24小时制、查看多个时钟以及手动修改系统日期和时间了。希望这篇文章能帮助你解决电脑时间的问题,让你的电脑生活更加美好!