来源:小编 更新:2025-03-04 05:32:57
用手机看
电脑突然罢工了,是不是觉得心情也跟着糟糕起来?别担心,今天就来教你怎么用U盘给Windows 10系统来个大变身!是不是听起来有点小激动?那就赶紧跟着我一起,开启这场U盘重装Windows 10系统的奇妙之旅吧!
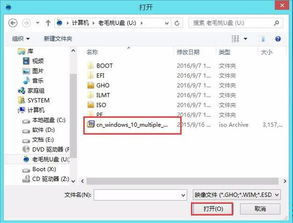
首先,你得准备一个至少8GB的U盘,最好是全新的,这样制作出来的启动U盘才更稳定。你需要下载一个U盘启动盘制作工具,比如大白菜U盘启动盘制作工具,这个工具简单易用,非常适合小白玩家。
1. 备份重要数据:在开始之前,别忘了把U盘里重要的文件备份到其他地方,因为接下来的操作会清空U盘里的所有数据哦!
2. 制作启动U盘:打开大白菜U盘启动盘制作工具,选择你的U盘,然后按照提示操作。记得选择NTFS格式,这样系统文件才能顺利写入。
3. 等待制作完成:制作过程中,耐心等待就好,很快你的U盘就会变成一个启动神器!
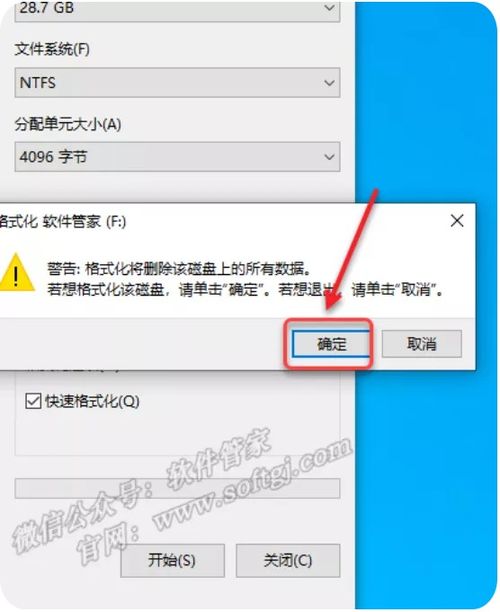
1. 重启电脑:把制作好的U盘插入电脑,然后重启电脑。
2. 进入BIOS设置:在电脑启动时,按下BIOS启动快捷键(通常是F2、F10或DEL键),进入BIOS设置界面。
3. 设置启动顺序:在BIOS设置中,找到启动顺序设置,将U盘设置为第一启动项。
4. 保存并退出:设置完成后,按F10保存并退出BIOS设置。

1. 进入U盘启动界面:重启电脑后,电脑会从U盘启动,进入大白菜U盘启动界面。
2. 选择安装Windows 10:在启动界面,选择“安装Windows 10”选项。
3. 选择安装类型:在安装界面,选择“自定义:仅安装Windows(高级)”选项。
4. 选择安装位置:在接下来的界面中,选择要安装Windows 10的磁盘分区,通常是C盘。
5. 开始安装:点击“下一步”,等待Windows 10系统安装完成。
1. 设置用户名和密码:在Windows 10安装完成后,设置用户名和密码。
3. 安装驱动程序:根据需要安装相应的驱动程序,确保电脑硬件正常工作。
4. 安装常用软件:安装你需要的常用软件,让你的Windows 10更实用。
怎么样,是不是觉得重装Windows 10系统其实并没有那么难呢?只要按照以上步骤,你就能轻松完成U盘重装Windows 10系统的任务。快来试试吧,让你的电脑焕然一新,重新焕发生机!