来源:小编 更新:2025-03-03 19:53:43
用手机看
电脑突然罢工了,是不是想换换新系统呢?别急,今天就来手把手教你如何用U盘给Windows 7系统来个焕然一新!
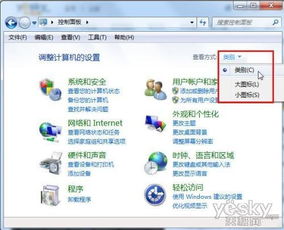
1. 挑选U盘,容量至少8GB:别小看了U盘,它可是我们的得力助手哦!容量至少得8GB,这样才能装下Windows 7的系统文件。
2. 下载制作工具:网上有很多U盘制作工具,比如大白菜装机版、Rufus等。这里我们以大白菜装机版为例,下载并安装。
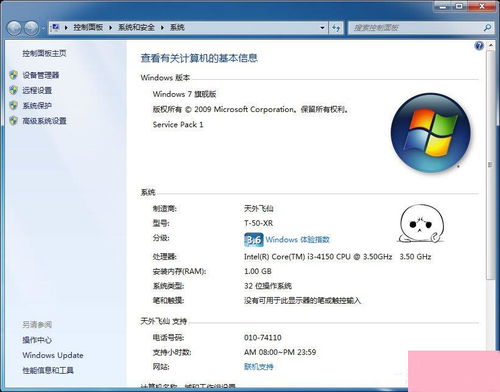
- 打开大白菜装机版,插入U盘,等待软件识别。
- 点击“一键制作启动U盘”,进入下一步。
- 确认信息后,耐心等待软件将数据写入U盘。
4. 模拟启动测试:制作完成后,点击“是”,进行模拟启动测试,确保U盘启动正常。
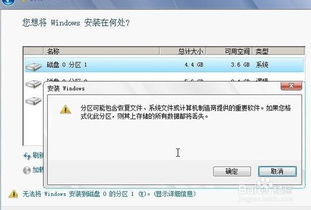
1. 插入U盘,重启电脑:将制作好的U盘插入电脑USB接口,然后重启电脑。
2. 进入BIOS设置:在开机画面出现时,快速按下BIOS启动快捷键(通常是F2、F10或DEL键),进入BIOS设置。
3. 设置U盘启动:在BIOS设置中,找到启动项设置,将U盘设置为第一启动项。
4. 保存设置,重启电脑:设置完成后,保存设置并重启电脑。
1. 进入Windows 7安装界面:电脑从U盘启动后,会进入Windows 7的安装界面。
2. 选择语言、时间和键盘布局:根据提示,选择合适的语言、时间和键盘布局。
3. 开始安装:点击“现在安装”按钮,开始安装系统。
4. 选择安装方式和分区:根据提示,选择安装方式和分区。
6. 设置电脑名称和用户账户:安装完成后,根据提示设置电脑名称和用户账户。
7. 完成安装:设置完成后,点击“立即重启”按钮,重启电脑。
1. 保持电源通畅:安装过程中,要保持电源通畅,不要断电。
2. 备份重要数据:在安装系统之前,请确保备份重要数据,以免丢失。
3. 耐心等待:安装过程中,请耐心等待,不要随意操作。
4. 遇到问题,寻求帮助:如果遇到问题,可以查阅相关资料或寻求专业技术支持。
通过以上步骤,你就可以轻松地用U盘给Windows 7系统来个焕然一新了!相信你已经掌握了这个技能,赶快动手试试吧!如果你在安装过程中遇到任何问题,欢迎在评论区留言,我会尽力为你解答。