来源:小编 更新:2025-02-23 10:09:15
用手机看
亲爱的平板电脑,你是不是也累了,想要换换新衣裳呢?别急,今天就来教你如何给Windows 8平板电脑来个焕然一新的重装系统大变身!

在开始这场系统大改造之前,咱们得先做好充分的准备,就像打仗前要检查装备一样。
1. 确认支持性:首先,你得确认你的平板电脑是否支持安装Windows 8系统。这可不是闹着玩的,你得去官网查查或者直接问客服小哥哥小姐姐,确保你的平板能hold住Windows 8的大招。
2. 下载ISO文件:接下来,你得去微软官网下载Windows 8的ISO文件。记得选对版本哦,是家庭版还是专业版,还有语言设置,这些都要根据你的需求来。
3. 制作启动U盘:你需要一个至少8GB的U盘,用Rufus这样的软件将ISO文件写入U盘中,制作成启动U盘。这可是咱们重装系统的关键一步,一定要认真对待!
4. 备份重要数据:虽然安装过程不会影响到原有存储空间内的资料,但为了安全起见,在开始任何操作前都应该先备份好个人文件。别等到出了问题才后悔莫及哦!
5. 确认电源供应:在整个安装过程中,请确保平板处于充电状态或连接至可靠的电源适配器。可别让中途断电影响了安装进度。
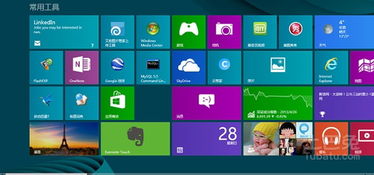
接下来,我们需要调整一些BIOS/UEFI设置以便能够从外部设备启动,并正确识别即将安装的操作系统。
1. 进入BIOS设置:开机时按DEL键(笔记本一般为F2或根据屏幕底行提示字符),进入BIOS设置界面。
2. 设置启动顺序:进入BOOT选项卡,将USB磁盘设置为第一启动项。如果需要,此时插入U盘进行识别。
3. 保存并退出:设置完成后,选择Save & Exit,退出BIOS设置。

2. 启动平板:重启平板电脑,按提示选择U盘启动。
3. 进入PE系统:进入U盘启动界面后,按照提示操作,进入PE系统。
4. 选择安装镜像:在PE系统中,打开装机工具,选择放在U盘的Windows 8系统镜像。
5. 选择安装盘符:选择要安装系统的盘符,点击确定。
6. 注入驱动:接下来,点击弹出窗口中的“注入指定驱动”,选择对应品牌和型号的驱动程序。
7. 开始安装:一切准备就绪后,点击开始安装,耐心等待安装完成。
1. 重启平板:安装完成后,拔除U盘,重启平板电脑。
2. 完成安装:等待平板电脑启动,恭喜你,Windows 8系统已经成功安装到你的平板电脑上了!
1. 确保兼容性:在安装过程中,确保所有驱动程序与你的平板电脑兼容。
2. 备份重要数据:在安装新系统之前,一定要备份重要数据,以防万一。
3. 耐心等待:安装过程可能需要一段时间,请耐心等待。
4. 安全第一:在操作过程中,确保平板电脑处于安全状态,避免意外发生。
通过以上步骤,你的Windows 8平板电脑就可以焕然一新啦!快来试试吧,让你的平板电脑重获新生!