来源:小编 更新:2025-02-23 07:25:07
用手机看
你有没有想过,在Windows 7 32位系统上安装IIS(Internet Information Services,互联网信息服务)会是怎样的体验呢?想象你坐在电脑前,手指轻轻敲击键盘,一个属于自己的小网站就诞生了,是不是很激动人心?别急,让我带你一步步走进这个奇妙的世界。
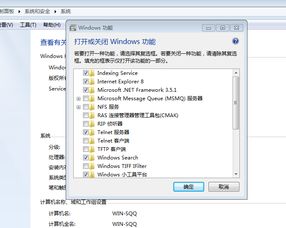
IIS,这个名字听起来就很高大上,它可是Windows系统自带的Web服务器软件,可以让你轻松搭建自己的网站。别看它名字听起来复杂,其实操作起来超级简单,就像玩儿一样。
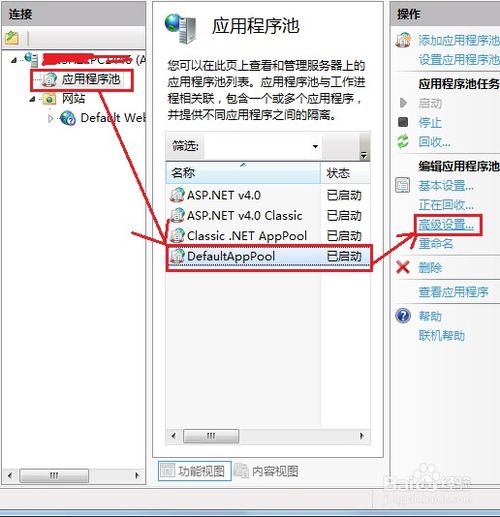
在开始安装IIS之前,你得先确认你的Windows 7系统是不是32位的。怎么检查呢?很简单,按下“Windows”键,然后输入“系统信息”,回车后看看你的系统类型是不是“32位操作系统”。
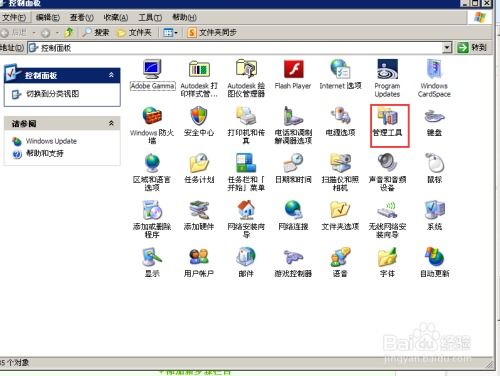
1. 打开控制面板,找到“程序”。
2. 点击“程序和功能”。
3. 在左侧面板中,选择“打开或关闭Windows功能”。
4. 在弹出的窗口中,找到“Internet信息服务”并展开。
5. 勾选“Web管理工具”、“万维网服务”和“应用程序服务器”。
6. 点击“确定”,系统会自动安装所选的IIS功能。
1. 打开“开始”菜单,输入“IIS”并选择“IIS管理器”。
2. IIS管理器窗口打开后,在左侧的导航栏中选择“默认网站”。
3. 右键点击“默认网站”,选择“属性”。
1. 在“默认网站属性”窗口中,你可以配置网站的各种设置,例如端口号、IP地址、默认文档和身份验证等。
2. 如果你想要启用ASP,可以在中间窗格中找到并双击“ASP”选项。
3. 确保父路径被设置为“True”,这允许ASP脚本使用相对路径访问上级目录。
4. 设置网站目录:在站点上右键单击,选择“高级设置”,在“物理路径”中指定你想要存放Web内容的文件夹。
1. 完成配置后,可以通过浏览器来测试IIS服务器是否成功安装和配置。
2. 在浏览器的地址栏中输入\http://localhost\或\http://127.0.0.1\,如果显示了IIS默认页面,则表示安装和配置成功。
有时候,IIS可能会出现启动失败的情况,这时候你可以尝试以下方法:
1. 查看日志,找出错误原因。
2. 如果是World Wide Web Publishing服务出现问题,可以尝试重新启动该服务。
3. 如果是DLL文件损坏,可以尝试重新安装IIS。
怎么样,是不是觉得安装和配置IIS其实并没有那么难呢?现在,你就可以开始你的Web之旅了,尽情发挥你的创意,搭建一个属于自己的网站吧!记得,只要你有梦想,就有可能实现。加油!