来源:小编 更新:2025-02-22 22:52:55
用手机看
亲爱的果粉们,你是否曾想过,在你的MacBook上也能畅游Windows的海洋呢?没错,今天就要来给你揭秘如何在MacBook上装Windows系统,让你一台电脑,两种世界,轻松切换!
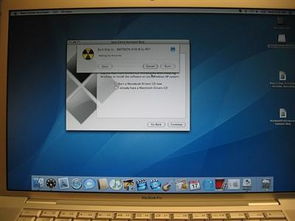
在开始这场装机之旅之前,我们得先准备好以下装备:
1. 一台MacBook(最好是较新的型号,因为老款可能不支持)
2. 一个8GB或以上的U盘
3. 一份Windows系统的镜像文件(建议下载官方原版镜像)
4. 一根USB线(用于连接U盘和MacBook)

MacBook装Windows系统,Boot Camp是你的得力助手。它可以帮助你轻松创建Windows分区,安装Windows系统,并提供必要的驱动支持。
1. 打开MacBook,点击顶部菜单栏的“前往”,选择“实用工具”。
2. 在实用工具窗口中,找到并打开“Boot Camp助理”。
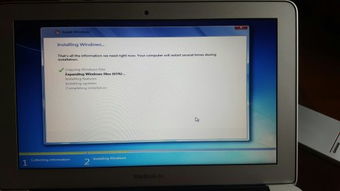
1. 在Boot Camp助理中,点击“继续”按钮。
2. 在“ISO映像”选项中,点击“选取”,选择你下载的Windows镜像文件,然后点击“打开”。
3. 接下来,你需要为Windows系统划分空间。用鼠标拖动中间的小圆点来调整分区大小,一般建议至少30GB以上。划分完毕后,点击“安装”按钮。
1. Boot Camp助理会开始下载Windows支持软件,并执行磁盘分区操作,这个过程可能需要15-20分钟,耐心等待吧。
2. 等待进度条完成后,你会看到“正在存储Windows支持软件”的提示,继续等待。
1. 当Boot Camp助理完成所有准备工作后,它会自动重启MacBook,并进入Windows安装程序。
2. 按照屏幕上的提示,选择安装语言、时间、键盘布局等,然后点击“下一步”。
3. 在“密钥”选项中,选择“我没有产品密钥”,然后点击“下一步”。
4. 选择要安装的Windows版本,点击“下一步”。
5. 在“安装类型”选项中,选择“自定义:仅安装Windows(高级)”。
6. 选中“BOOTCAMP”分区,点击“格式化”按钮,然后点击“下一步”。
7. 等待Windows系统安装完成,重启MacBook。
1. 在Windows系统中,可能会提示安装驱动程序。这时,你可以插入之前准备的U盘,找到下载的Windows支持组件,点击“setup”进行安装。
2. 安装完成后,重启MacBook,现在你的Windows系统应该已经可以正常使用了。
1. 关闭MacBook,然后按下Option键,在启动时选择Windows系统。
2. 同样,如果你想切换回MacOS系统,只需在启动时选择MacOS即可。
通过以上步骤,你就可以在MacBook上轻松安装Windows系统了。一台电脑,两种世界,让你畅游其中,尽情享受科技带来的便捷。
别忘了备份你的重要数据,以免在装机过程中出现意外。祝你在MacBook上玩得开心!