来源:小编 更新:2025-02-22 14:12:08
用手机看
亲爱的电脑小伙伴,你是不是也和我一样,对那烦人的Windows系统更新感到头疼呢?每次电脑突然重启,或者屏幕上跳出一个更新提示,是不是瞬间心情就down到了谷底?别担心,今天我就来和你分享几个超实用的技巧,让你轻松关闭Windows系统更新,从此告别烦恼,让电脑回归平静!
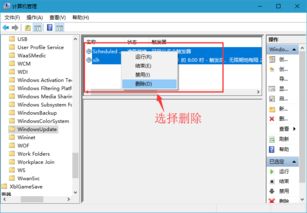
首先,让我们来个简单的操作,给Windows系统更新来个“小长假”。你只需要按照以下步骤操作:
1. 点击开始菜单,找到设置,点击进入;
2. 在设置页面,找到并点击“Windows更新”选项;
3. 在右侧的“高级选项”中,找到“使用时段”;
4. 点击“设置”,然后选择你想要暂停更新的时间段;
5. 点击“暂停更新”,最长可以暂停5周哦!
怎么样,是不是很简单?这样设置后,你的电脑就不会在指定时间内自动更新了,是不是感觉轻松多了?
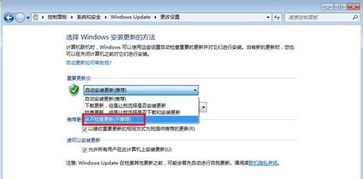
如果你想要彻底关闭Windows系统更新,那么禁用Windows Update服务是个不错的选择。下面是具体的操作步骤:
1. 按下键盘上的Win键和R键,调出运行窗口;
2. 在运行窗口中输入“services.msc”,然后点击确定;
3. 在服务窗口中,找到“Windows Update”服务;
4. 右键点击“Windows Update”,选择“属性”;
5. 在“常规”选项卡中,将“启动类型”设置为“禁用”;
6. 点击“应用”,然后点击“确定”。
这样设置后,Windows Update服务就会被禁用,你的电脑将不再自动更新。
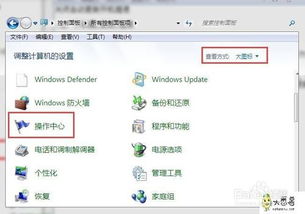
如果你使用的是Windows 10系统,那么还可以通过组策略编辑器来关闭自动更新。以下是具体步骤:
1. 按下键盘上的Win键和R键,调出运行窗口;
2. 在运行窗口中输入“gpedit.msc”,然后点击确定;
3. 在组策略编辑器中,依次展开“计算机配置”-“管理模板”-“Windows组件”-“Windows更新”;
4. 在右侧的设置面板中,找到“配置自动更新”,双击打开;
5. 在弹出的窗口中,将“自动更新行为”设置为“已禁用”;
6. 点击“确定”。
这样设置后,Windows自动更新功能就会被禁用。
如果你不想手动操作,也可以尝试使用一些第三方软件来关闭Windows自动更新。比如风云系统大师、StopUpdates10等,这些软件操作简单,一键即可关闭自动更新。
如果你想要更彻底地关闭Windows自动更新,那么修改注册表是个不错的选择。以下是具体步骤:
1. 按下键盘上的Win键和R键,调出运行窗口;
2. 在运行窗口中输入“regedit”,然后点击确定;
3. 在注册表编辑器中,找到以下路径:HKEY_LOCAL_MACHINE\\SOFTWARE\\Policies\\Microsoft\\Windows;
4. 在右侧窗口中,右键点击“Windows”文件夹,选择“新建”-“项”,命名为“WindowsUpdate”;
5. 在“WindowsUpdate”文件夹中,右键点击,选择“新建”-“项”,命名为“AU”;
6. 在“AU”文件夹右侧空白处,右键点击,选择“新建”-“DWORD(32位)值”,命名为“NoAutoUpdate”;
7. 双击“NoAutoUpdate”,将“数值数据”设置为“1”,然后点击确定;
8. 关闭注册表编辑器,重启计算机。
这样设置后,Windows自动更新功能就会被彻底关闭。
亲爱的电脑小伙伴,以上就是几个关闭Windows系统更新的方法,希望对你有所帮助。从此以后,你的电脑将不再被更新困扰,可以安心地陪伴你度过每一个美好时光!