来源:小编 更新:2025-02-19 08:57:51
用手机看
亲爱的电脑小白们,今天我要带你们踏上一段奇妙的旅程——探索Windows PE系统的安装界面!想象你手中拿着一个神奇的U盘,它将是你通往全新电脑世界的钥匙。准备好了吗?让我们一起来揭开这个神秘界面的面纱吧!
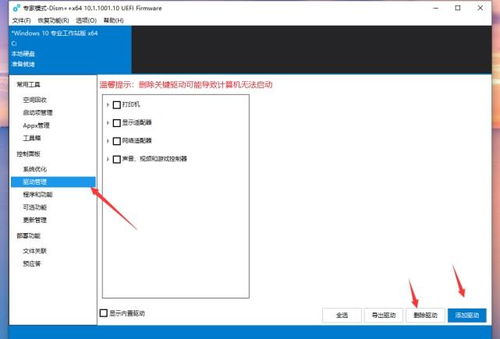
首先,你得准备一个至少8G的U盘,然后下载一个PE系统制作工具,比如Firpe。接下来,将U盘插入电脑,打开Firpe,选择“全新制作”,注意,这个过程会清空U盘内的所有数据,所以记得备份哦!制作完成后,你的U盘就变成了一个神奇的魔法盘,可以启动电脑进入PE系统了。
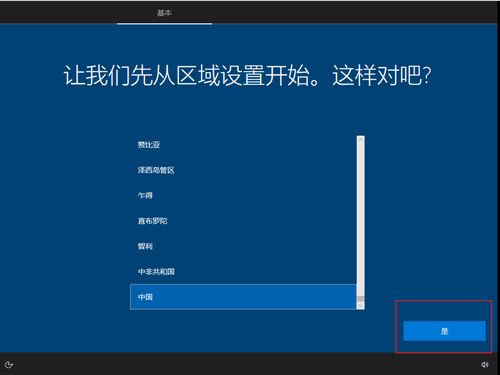
开机后,记得在品牌logo出现时按下电脑启动的快捷键,通常是F12或F11或Esc,不同电脑的快捷键可能不同,具体可以上网搜索。当出现启动项选择菜单时,选择带有U盘名称的选项,回车,恭喜你,已经进入了PE系统!

进入PE系统后,你会发现界面简洁大方,功能强大。这里有几个常用的图标,比如“我的电脑”、“磁盘分区工具”、“系统备份与还原”等。现在,让我们重点介绍一下“安装Windows”这个功能。
1. 选择安装映像文件位置:在PE系统中,找到“安装Windows”图标,双击打开。选择你下载好的Windows镜像文件,通常是ISO格式。
2. 选择可引导驱动器的位置:接下来,选择你的硬盘,通常是C盘。
3. 选择安装驱动器的位置:点击向下的小箭头,通过列出的分区的大小选择你想把Windows安装在哪一个分区里。
4. 开始安装:一切设置完成后,点击“开始安装”,耐心等待一会儿,Windows系统文件正在被释放到所选系统分区。
5. 重启电脑:安装完成后,重启电脑,拔掉U盘,系统会自动进入Windows安装过程。
当你在电脑上看到Windows的欢迎界面时,恭喜你,你已经成功安装了Windows系统!接下来,你可以根据自己的需求进行一些基本设置,比如更改桌面背景、安装驱动程序等。
通过以上步骤,你就可以轻松地使用PE系统安装Windows了。当然,这只是冰山一角,PE系统还有许多其他强大的功能,比如磁盘分区、系统备份与还原等。希望这篇文章能帮助你更好地了解PE系统,让你在电脑的世界里畅游无阻!