来源:小编 更新:2024-11-13 07:36:27
用手机看
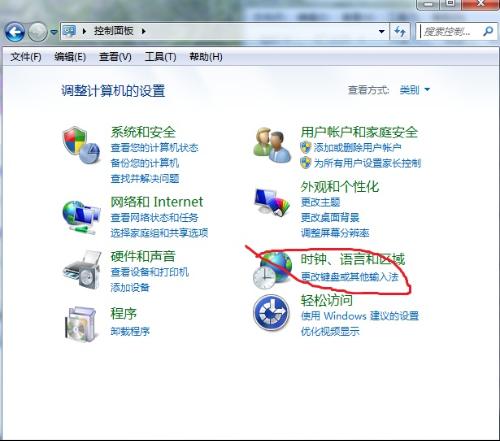
在Widows系统中,更改语言设置可以帮助用户更好地适应不同的语言环境。以下是一篇详细的指南,帮助您了解如何在Widows系统中更改语言。
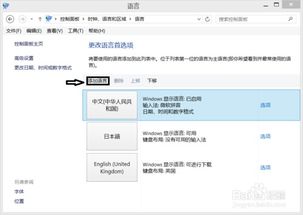
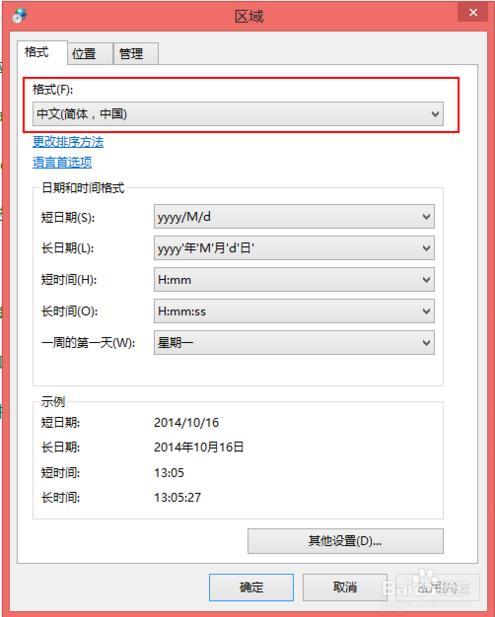


1. 打开控制面板
首先,点击Widows左下角的“开始”按钮,然后选择“控制面板”进入控制面板界面。
2. 进入“区域和语言”设置
在控制面板中,找到并点击“时钟、语言和区域”选项,然后点击“区域和语言”。
3. 更改显示语言
在“区域和语言”窗口中,点击“更改显示语言”按钮。
4. 选择所需语言
在弹出的“选择一个显示语言”窗口中,找到您想要的语言,然后点击“添加”按钮。
5. 安装语言包
系统会自动为您下载并安装所需的语言包。安装完成后,点击“确定”。
6. 应用更改
返回“区域和语言”窗口,点击“应用”按钮,然后点击“确定”。

1. 打开Widows设置
点击Widows左下角的“开始”按钮,然后选择“设置”进入Widows设置界面。
2. 进入“时间和语言”设置
在Widows设置中,找到并点击“时间和语言”选项。
3. 进入“区域和语言”设置
在“时间和语言”窗口中,点击“区域和语言”选项。
4. 更改显示语言
在“区域和语言”窗口中,点击“更改显示语言”按钮。
5. 选择所需语言
在弹出的“选择一个显示语言”窗口中,找到您想要的语言,然后点击“添加”按钮。
6. 安装语言包
系统会自动为您下载并安装所需的语言包。安装完成后,点击“确定”。
7. 应用更改
返回“区域和语言”窗口,点击“应用”按钮,然后点击“确定”。

1. 打开Widows Updae
在控制面板中,找到并点击“Widows Updae”选项。
2. 检查更新
点击“检查更新”按钮,等待系统检查更新。
3. 安装可选更新
在“重要更新”和“可选更新”中,找到“语言包”更新,然后点击“安装更新”。
4. 安装完成后,按照上述方法更改显示语言。

1. 在更改语言设置后,部分程序可能需要重新启动才能显示正确的语言。
2. 如果您更改了系统区域,请确保所有程序都设置为与系统区域一致。
3. 在某些情况下,更改语言设置可能需要管理员权限。

通过以上方法,您可以在Widows系统中轻松更改语言设置。希望这篇指南能帮助您解决语言设置问题,让您在使用Widows系统时更加便捷。