来源:小编 更新:2024-09-29 10:43:16
用手机看

随着科技的不断发展,越来越多的用户选择MacBook作为自己的日常办公和娱乐设备。对于一些习惯了Widows系统的用户来说,如何在MacBook上安装单系统Widows,成为了他们关注的焦点。本文将为您详细讲解如何在MacBook上安装单系统Widows,让您轻松享受Widows带来的便捷体验。
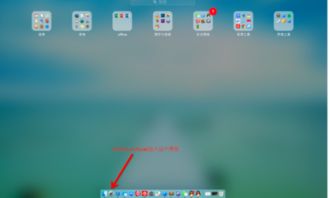

在开始安装之前,我们需要做好以下准备工作:
准备一台MacBook电脑。
下载Widows 10系统镜像文件(ISO格式)。
准备一个8GB或更大的U盘,用于制作启动U盘。
下载BooCamp驱动程序,适用于您的MacBook型号。

1. 下载并安装U盘启动制作工具,如Rufus。
2. 将U盘插入电脑,并运行Rufus软件。
3. 在“选择镜像文件”处,选择下载的Widows 10 ISO文件。
4. 在“分区方案”处,选择“MBR分区方案,主分区数量为1”。
5. 在“文件系统”处,选择“FAT32(MBR)”。
6. 在“卷标”处,输入“Widows”。
7. 点击“开始”按钮,开始制作启动U盘。

1. 关闭MacBook,将制作好的启动U盘插入。
2. 开启MacBook,在启动过程中按住Opio键,进入启动菜单。
3. 在启动菜单中,选择“Widows”选项,然后按Eer键。
4. 进入Widows安装界面,按照提示操作,选择安装语言、键盘布局等。
5. 在“安装类型”处,选择“自定义:仅安装Widows(高级)”。
6. 在“驱动器选项(高级)”处,选择“新建”来创建新的分区。
7. 将所有空间分配给新创建的分区,然后点击“下一步”。
8. 等待Widows安装完成,重启MacBook。

1. 重启MacBook后,进入Widows系统。
2. 将BooCamp驱动程序安装光盘插入MacBook,或者下载BooCamp驱动程序安装包。
3. 运行BooCamp安装程序,按照提示操作。
4. 安装完成后,重启MacBook。

通过以上步骤,您就可以在MacBook上成功安装单系统Widows了。在享受Widows带来的便捷体验的同时,也请注意备份重要数据,以免丢失。