来源:小编 更新:2024-09-19 10:46:11
用手机看
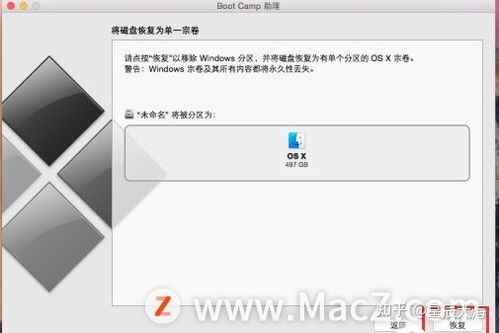
随着科技的发展,许多用户选择在Mac电脑上安装Widows系统以满足不同的工作需求。有时候用户可能需要彻底删除Widows系统,以便恢复磁盘空间或进行系统维护。本文将详细介绍如何在Mac电脑上彻底删除Widows系统。

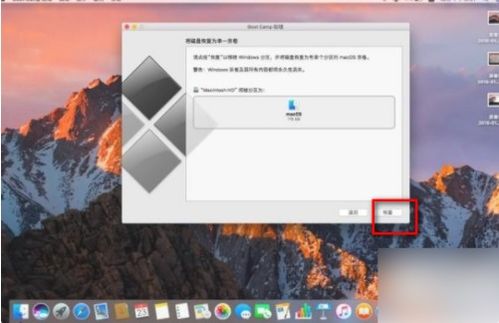
在开始删除Widows系统之前,请确保您已经备份了所有重要数据。删除Widows系统后,所有数据将无法恢复,因此备份是至关重要的。

1. 重启Mac电脑,在启动过程中按住Opio键。
2. 在出现的启动选项界面中,使用键盘上的左右箭头键选择“Maciosh HD”。
3. 点击“继续”按钮,进入MacOS系统。
4. 打开“应用程序”文件夹,找到“实用工具”文件夹。
5. 双击打开“Boo Camp助理”。

1. 在Boo Camp助理界面中,选择“删除Widows分区”。
2. 点击“继续”按钮,确认删除操作。
3. 系统将开始删除Widows分区,并释放磁盘空间。

1. 删除Widows分区后,您可能需要格式化磁盘以恢复磁盘空间。
1. 打开“应用程序”文件夹,找到“实用工具”文件夹。
2. 双击打开“磁盘工具”。
3. 在左侧列表中找到需要格式化的磁盘。
4. 选择磁盘,点击“抹掉”按钮。
5. 在弹出的窗口中,选择合适的文件系统和卷名,然后点击“抹掉”按钮。

1. 在删除Widows系统之前,请确保备份所有重要数据。
2. 删除Widows分区后,无法恢复数据,请谨慎操作。
3. 格式化磁盘将删除磁盘上的所有数据,请确保已备份重要数据。
4. 如果在删除Widows系统过程中遇到问题,可以尝试重新启动Mac电脑,并重新执行上述步骤。
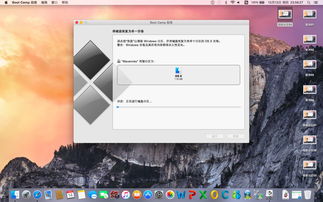
通过以上步骤,您可以在Mac电脑上彻底删除Widows系统。在操作过程中,请务必谨慎,确保备份重要数据,以免造成不必要的损失。