来源:旭玩手游网 更新:2024-01-03 01:00:49
用手机看
大家好,我是一名Windows系统管理员,今天我来和大家分享一下关于如何将Windows11任务栏调整到左边的经验。
首先,我要说明的是,在Windows11系统中,任务栏默认是在底部显示的。但是如果你习惯了将任务栏放在左边,那么可以按照以下步骤进行调整。
步骤一:打开“设置”
点击屏幕左下角的“开始”按钮,在弹出的菜单中找到并点击“设置”图标。这将打开Windows11的设置界面。
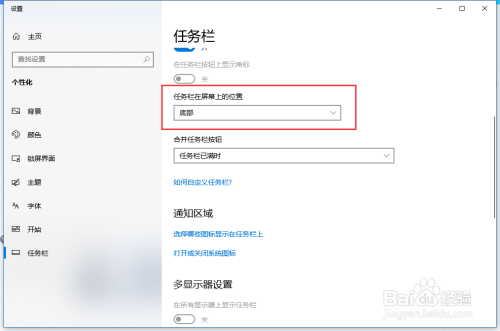
步骤二:选择“个性化”
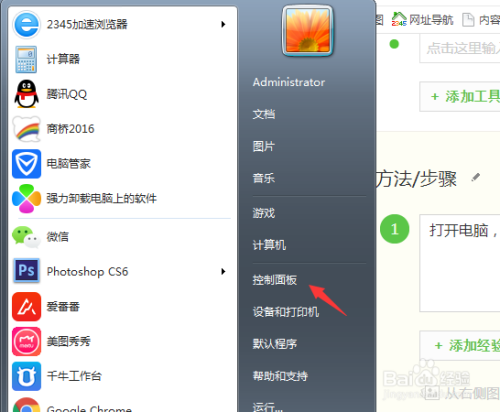
在设置界面中,点击左侧导航栏中的“个性化”选项。这里可以对系统的外观和布局进行自定义设置。
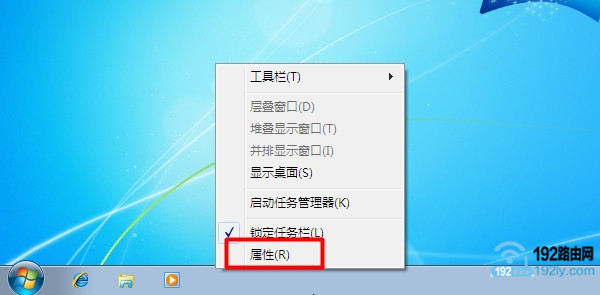
步骤三:调整任务栏位置
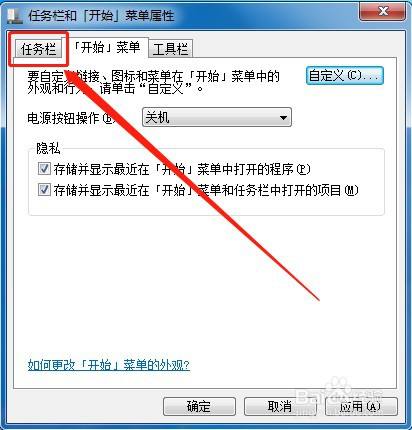
在个性化选项中,选择“任务栏”标签页。在这里,你可以看到任务栏的各种设置选项。找到“位置”选项,并将其从默认的“底部”改为“左侧”。
完成以上步骤后,你会发现任务栏已经成功地移动到了屏幕的左侧。你可以通过拖动任务栏上方的分割线来调整任务栏的宽度,以适应你的使用习惯。
注意:在将任务栏放在左侧后,你可能会发现一些图标显示不全或者被隐藏了。别担心,你可以通过右键点击任务栏空白处,选择“任务栏设置”,在打开的窗口中调整图标的尺寸和行数,以确保所有图标都能够完整显示出来。