亲爱的电脑小白们,是不是觉得电脑用久了就像老牛拉车一样慢吞吞的?别急,今天就来教你们怎么给电脑来个“大变身”,让它焕发新生!没错,我们要来聊聊如何给电脑安装Windows系统。别担心,我会用最简单、最生动的方式,让你轻松学会。准备好了吗?让我们一起开启这段有趣的Windows安装之旅吧!
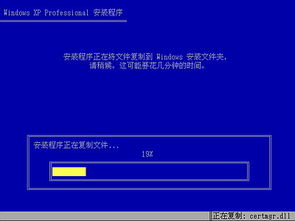
在开始安装Windows之前,我们需要准备一些必要的工具和材料。以下是你需要准备的东西:
1. Windows安装光盘或ISO镜像:你可以从微软官网购买正版Windows安装光盘,或者在网上找到Windows的ISO镜像文件。

3. 电脑:当然,没有电脑的话,这可就无从谈起了。
准备工作做好了,接下来就是动手操作的时候了!
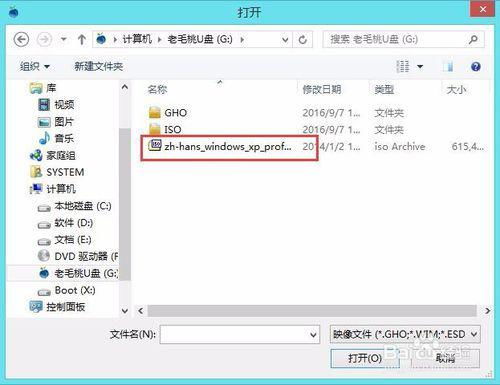
1. 下载制作工具:在网上搜索并下载一个制作启动U盘的工具,比如“大白菜U盘启动盘制作工具”。
3. 打开制作工具:运行下载好的制作工具,选择U盘作为启动盘。
4. 选择ISO镜像:在工具中选择你下载的Windows ISO镜像文件。
5. 开始制作:点击“开始制作”按钮,等待制作完成。
制作完成后,你的U盘就变成了一个可以启动电脑的启动盘,接下来就可以用它来安装Windows系统了。
2. 进入BIOS设置:在电脑启动过程中,按下相应的快捷键进入BIOS设置界面。不同品牌的电脑快捷键不同,常见的有F2、F10、Del等。
3. 设置启动顺序:在BIOS设置界面中,找到“Boot”或“启动”选项,将U盘设置为首选启动项。
4. 保存设置:设置完成后,按F10保存设置并退出BIOS。
现在,电脑会从U盘启动,进入Windows安装界面。
1. 选择语言和键盘:进入Windows安装界面后,选择你的语言、键盘布局和日期格式。
2. 点击“现在安装”:选择“我接受许可条款”,然后点击“现在安装”。
3. 选择安装类型:选择“自定义:仅安装Windows(高级)”。
4. 选择安装分区:在弹出的窗口中,选择一个空的分区来安装Windows系统。如果你不确定,可以选择“未分配的空间”。
5. 开始安装:点击“下一步”,Windows系统开始安装。这个过程可能需要一段时间,请耐心等待。
安装完成后,电脑会重启,进入Windows系统设置界面。
1. 设置用户账户:在Windows系统设置界面,设置你的用户名和密码。
3. 安装驱动程序:Windows系统会自动安装一些基本驱动程序,但可能还需要安装一些其他硬件的驱动程序。
4. 安装软件:安装你需要的软件,让你的电脑更加实用。
现在,你已经成功安装了Windows系统,可以尽情享受新系统的快乐了!
怎么样,是不是觉得安装Windows系统也没有那么难呢?只要按照以上步骤,你也能轻松给电脑换上新的系统。希望这篇文章能帮助你解决安装Windows系统的难题,让你的电脑焕发新生!加油,亲爱的电脑小白们!