亲爱的电脑小伙伴们,你们有没有遇到过这种情况:电脑密码记不清了,或者是想换个新密码,但就是找不到修改的方法?别急,今天就来手把手教你们如何在Windows系统中轻松修改密码,让你秒变电脑密码小达人!
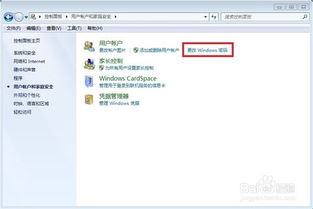
想要设置新密码,其实超级简单。以Windows 10系统为例,跟着我一步步来:
1. 打开设置:点击左下角的Windows图标,或者按键盘上的Windows键,打开设置界面。
2. 进入账户:在设置菜单中,找到并点击“账户”。
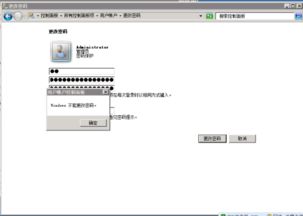
4. 更改密码:在这里,你会看到“密码”选项,点击它,然后点击“更改”。
5. 输入旧密码:为了验证你的身份,需要输入当前密码。
6. 设置新密码:接下来,输入两次新密码,确保它们一致。别忘了,密码要复杂一些,最好包含大小写字母、数字和特殊字符哦。
7. 设置密码提示:这里还可以设置一个密码提示,这样忘记密码时有个线索。不过,记得不要设置得太容易被猜到哦。
8. 完成:一切设置完毕后,点击“完成”,新密码就设置成功了!
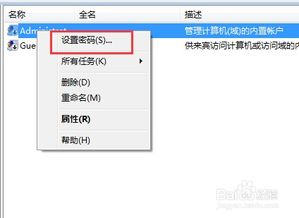
除了上述方法,你还可以通过控制面板来修改密码。以下是具体步骤:
1. 打开控制面板:点击开始菜单,在搜索框中输入“控制面板”,然后点击进入。
2. 用户账户:在控制面板中,找到并点击“用户账户”。
3. 更改密码:在这里,你会看到所有用户账户,找到你想要修改密码的用户,然后点击“更改密码”。
4. 输入旧密码:和之前一样,输入当前密码进行验证。
如果你是电脑高手,还可以通过电脑管理来修改密码。以下是具体步骤:
1. 打开电脑管理:右击“我的电脑”或“计算机”,选择“管理”。
2. 本地用户和组:在电脑管理窗口中,找到并展开“系统工具”下的“本地用户和组”。
3. 用户:在“用户”下,找到你想要修改密码的用户,右击它。
4. 设置密码:选择“设置密码”,然后输入新密码。
如果你喜欢使用命令行,那么这个方法绝对适合你。以下是具体步骤:
1. 打开命令提示符:在搜索框中输入“cmd”,然后右键点击“命令提示符”,选择“以管理员身份运行”。
2. 查看用户名:在命令提示符中,输入“net user”命令,查看当前用户名。
3. 修改密码:输入“net user 用户名 新密码”命令,例如“net user Admin password@123”,然后按回车键。
在修改密码的过程中,请注意以下几点:
1. 密码复杂度:设置密码时,一定要保证密码复杂度,避免使用容易被猜到的密码。
2. 密码提示:设置密码提示时,不要设置得太容易被猜到,以免密码泄露。
亲爱的电脑小伙伴们,现在你们已经学会了如何在Windows系统中修改密码,是不是觉得超级简单呢?赶紧试试吧,让你的电脑更加安全可靠!