你有没有想过,你的电脑硬盘就像一个巨大的衣柜,而系统分盘就像是给这个衣柜做了一次大整理?想象原本乱糟糟的衣服现在井井有条,是不是瞬间感觉心情都好了呢?今天,就让我带你一起走进Windows系统分盘的奇妙世界,让你的电脑硬盘焕然一新!

在开始分盘之前,你得先认识一下你的硬盘。打开“我的电脑”,看看里面都有哪些盘,每个盘的容量是多少,还有多少可用空间。这样,你才能知道从哪里下手,分出多少空间。
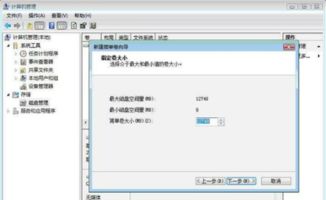
想要分盘,第一步就是进入磁盘管理。你可以通过以下两种方式进入:
1. 右键点击“我的电脑”,选择“管理”,然后在弹出的窗口中找到“磁盘管理”。
2. 右键点击Windows键(也就是那个开始菜单的图标),选择“磁盘管理”。
进入磁盘管理后,你就能看到电脑上所有的硬盘和分区了。这时候,你的心情是不是已经迫不及待了呢?

想要分出新的盘,你得先压缩现有的盘。以C盘为例,你右键点击C盘,选择“压缩卷”,然后在弹出的对话框中输入你想要压缩的空间大小。注意,压缩的空间大小必须是4KB的整数倍。
压缩完成后,你会在磁盘管理中看到一个未分配的磁盘空间。这时候,你就可以新建一个简单卷了。右键点击未分配的磁盘空间,选择“新建简单卷”,然后按照向导的提示操作。
1. 选择盘符:你可以选择一个你喜欢的盘符,比如D。
2. 选择文件系统:一般选择NTFS,因为它兼容性好,安全性高。
3. 格式化:勾选“执行快速格式化”,然后点击“完成”。
分盘完成后,你可能会发现电脑运行速度变慢了,这是因为系统需要重新分配磁盘空间。不过,不用担心,过一段时间后,电脑就会恢复正常。
另外,分盘后,你需要注意以下几点:
1. 不要随意删除分区,否则会导致数据丢失。
2. 分区大小要合理,太大或太小都会影响使用。
3. 定期检查磁盘健康,确保硬盘运行正常。
1. 分区规划:在分盘之前,先规划好每个盘的作用,比如C盘作为系统盘,D盘作为软件盘,E盘作为数据盘。
2. 合理分配空间:根据实际需求分配空间,避免浪费。
3. 备份重要数据:在分盘之前,一定要备份重要数据,以免丢失。
1. 为什么我的电脑只有一个C盘?这是因为电脑出厂时只分了一个系统盘。
2. 分盘后,电脑变慢了怎么办?这是因为系统需要重新分配磁盘空间,过一段时间后就会恢复正常。
3. 分盘后,如何删除分区?右键点击要删除的分区,选择“删除卷”。
通过以上步骤,相信你已经掌握了Windows系统分盘的技巧。现在,就让我们一起给电脑硬盘来一次大整理,让它焕发出新的活力吧!记得,分盘是一项技术活,需要耐心和细心,祝你好运!