亲爱的苹果电脑Windows系统用户们,你是否曾在关键时刻想要截个图,却因为不熟悉操作而抓耳挠腮?别担心,今天我要带你一起探索苹果Windows系统截图的奥秘,让你轻松成为截图达人!
一、全屏截图,一“键”搞定
在Windows系统中,全屏截图的操作简直不能再简单了!只需按下键盘上的“PrtSc”键,就能轻松截取整个屏幕。这个键通常位于键盘的右上角,上面会标有“Print Screen”的字样。按下这个键后,系统会自动将截图保存到剪贴板中,你可以随时将其粘贴到任何需要的地方。
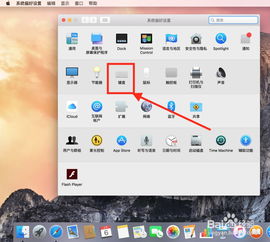
二、局部截图,精准捕捉
如果你只需要截取屏幕上的某个特定区域,那么局部截图功能就派上用场了。按下“Alt”键和“PrtSc”键,系统会自动截取当前活动窗口的截图。当然,你也可以通过拖动鼠标来选择截图区域,实现更精准的局部截图。
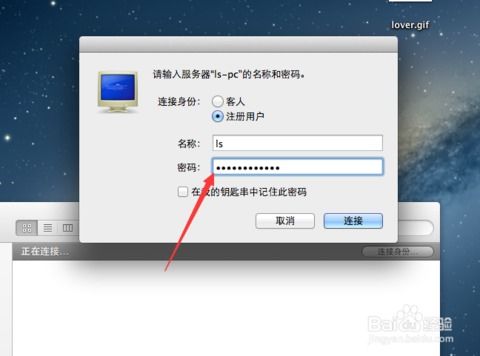
三、截图工具,功能强大
Windows系统自带了一个名为“截图工具”的应用程序,它提供了更多丰富的截图功能。打开截图工具,你可以选择多种截图模式,如矩形、自由形状、窗口等。此外,截图工具还支持截图编辑,如添加文字、箭头、矩形框等,让你的截图更加生动有趣。
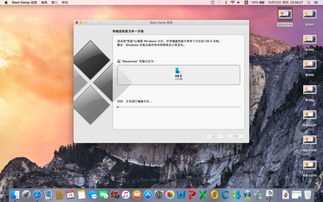
四、截图保存,随心所欲
截取完图片后,你可能会想要将其保存到本地。Windows系统提供了多种保存方式,你可以直接将截图粘贴到画图工具中,然后保存为图片格式;或者使用截图工具的“另存为”功能,选择保存路径和格式。
五、截图快捷键,轻松设置
如果你觉得默认的截图快捷键不够方便,可以自定义设置。在Windows系统中,进入“控制面板”-“鼠标和触摸板”-“鼠标”选项,然后点击“更改按键设置”按钮。在这里,你可以根据自己的喜好调整截图快捷键。
六、Mac Windows系统截图,轻松上手
对于Mac用户来说,Windows系统截图同样简单易学。在Mac Windows系统中,你可以使用以下方法进行截图:
1. 全屏截图:按下“fn”键、“shift”键和“F11”键。
2. 窗口截图:按下“fn”键、“option”键、“shift”键和“F11”键。
3. 自定义截图:在“系统偏好设置”-“键盘”-“键盘快捷键”中,你可以自定义截图快捷键。
七、截图技巧,让你更上一层楼
1. 使用截图工具的“延迟截图”功能,可以避免在截图时操作失误。
2. 在截图时,可以使用键盘上的方向键调整截图区域。
3. 在截图工具中,你可以使用“撤销”和“重做”功能修改截图内容。
八、
通过本文的介绍,相信你已经掌握了苹果Windows系统截图的技巧。现在,你可以在关键时刻轻松截取屏幕内容,分享你的精彩瞬间。赶快动手试试吧,让你的生活更加丰富多彩!