电脑突然罢工了?别慌,Windows 10系统修复大法来啦!
想象你的电脑就像一辆高速行驶的赛车,突然间熄火了。别担心,今天咱们就来聊聊如何给这辆赛车来个“大保健”,让它重新焕发生机!
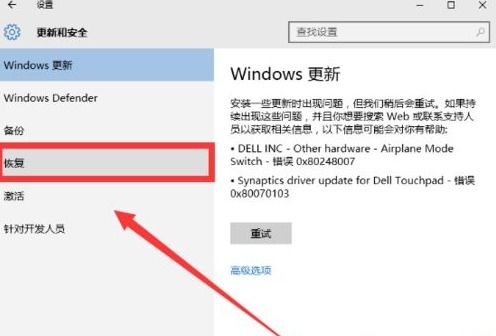
当你的电脑出现问题时,第一个想到的修复工具就是SFC。它就像你的私人医生,能帮你检查并修复系统文件。?
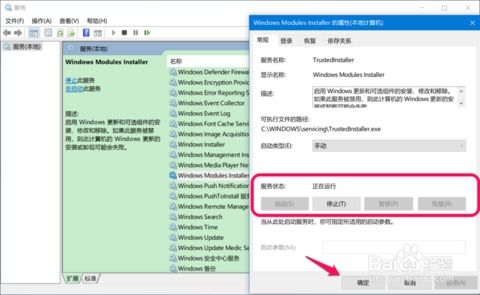
1. 在搜索栏输入“cmd”,然后右键点击“命令提示符”,选择“以管理员身份运行”。
2. 在弹出的命令提示符窗口中,输入`sfc /scannow`,然后按回车键。
3. 等待SFC完成扫描和修复,这个过程可能需要一些时间。
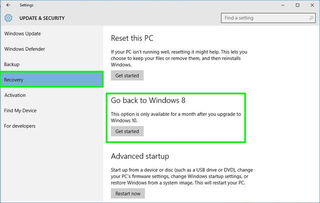
- 如果SFC无法修复问题,可以尝试使用DISM工具,它也是专门用来修复系统文件的。
DISM(Deployment Image Servicing and Management)工具,听起来是不是很高端?没错,它就像你的急救包,能帮你解决一些更复杂的问题。
1. 同样在命令提示符窗口中,输入`dism /online /cleanup-image /scanhealth`,然后按回车键。
2. 如果发现有问题,再输入`dism /online /cleanup-image /restorehealth`,然后按回车键。
3. 等待DISM完成修复,这个过程可能需要一些时间。
- DISM工具比SFC更强大,但使用起来也更复杂,建议在专业人士的指导下使用。
如果你的电脑出现严重问题,比如系统崩溃、蓝屏等,可以尝试使用系统还原功能,就像时光机一样,把你带回过去,恢复到某个正常运行的版本。?
1. 在搜索栏输入“恢复”,然后点击“创建系统还原点”。
2. 在弹出的窗口中,选择“系统还原”,然后点击“下一步”。
3. 选择一个你想要恢复的还原点,然后点击“下一步”。
4. 点击“完成”,开始还原过程。
- 在进行系统还原之前,请确保备份重要数据,以免丢失。
如果以上方法都无法解决问题,那么重装系统可能是你的最后选择。就像给你的电脑来个“大换血”,让它重新焕发生机。
1. 在搜索栏输入“恢复”,然后点击“重置此电脑”。
2. 选择“保留我的文件”,然后点击“下一步”。
3. 等待重装过程完成。
- 重装系统会删除所有个人数据和应用程序,请务必备份重要数据。
如果你的电脑无法启动,可以制作一个Windows 10启动U盘,就像一个移动的修复站,随时随地帮你解决问题。
1. 将U盘连接到电脑,并确保它可以被检测到。
2. 在搜索栏输入“恢复驱动器”,然后点击“创建恢复驱动器”。
3. 选择“将系统文件备份到恢复驱动器”,然后点击“下一步”。
4. 选择你的U盘,然后点击“下一步”。
5. 点击“创建”,开始制作启动U盘。
1. 将制作好的启动U盘连接到电脑。
2. 在启动电脑时,按Del键进入BIOS,设置U盘为优先启动项。
3. 保存设置后,重新启动电脑。
4. 在恢复屏幕上,选择“高级选项”>“疑难解答”>“启动修复”。
- 制作启动U盘需要一些时间,建议提前准备。
Windows 10系统修复并不复杂,只要掌握一些方法,就能轻松解决电脑问题。
现在,你准备好给电脑来个“大保健”了吗?快来试试这些方法,让你的电脑重新焕发生机吧!