亲爱的电脑达人,你是否曾想过,在Mac的优雅界面下,也能体验到Windows的强大功能?没错,今天我要跟你分享一个超酷的技能——用U盘安装Mac系统!别惊讶,这可不是天方夜谭,而是实实在在的技术活儿。接下来,就让我带你一步步走进这个神奇的安装世界吧!
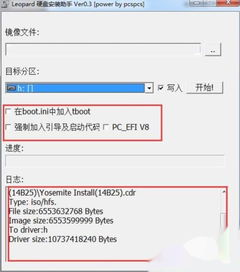
首先,你得准备以下这些“神器”:
1. Windows系统ISO镜像:这是安装Mac系统的“种子”,你可以从网上找到你想要的版本,比如Windows 10。
2. 至少8GB的U盘:别小看这U盘,它可是安装过程中的“搬运工”。
3. Mac电脑:当然,没有Mac,这事儿就无从谈起了。
准备工作做好了,是不是感觉离成功又近了一步呢?
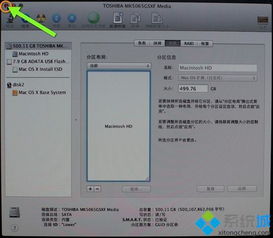
1. 格式化U盘:将U盘插入Mac,打开“磁盘工具”,选中U盘,点击“抹掉”,选择格式为“Mac OS Extended (Journaled)”。
2. 下载制作工具:在网上找到一款名为“TransMac”的工具,它可以帮助我们制作启动U盘。
3. 写入ISO镜像:打开TransMac,选择U盘,点击“恢复”,然后选择下载好的Windows系统ISO镜像文件,点击“恢复”按钮。
经过这一系列操作,你的U盘就变成了一个可以启动Mac系统的“移动城堡”!
三、设置BIOS/UEFI启动选项:启动你的“移动城堡”
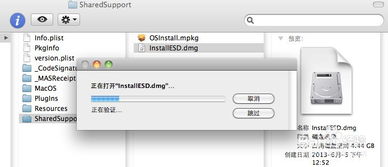
2. 进入启动选项:在启动过程中,按下Option键,进入启动选项。
3. 选择U盘启动:在启动选项中,选择你的U盘,然后回车。
这时,你的Mac电脑就会从U盘启动,进入Windows系统安装界面。
1. 选择安装类型:在安装界面,选择“自定义:仅安装Windows”。
2. 分区:根据你的需求,将硬盘分区,为Windows系统分配空间。
3. 安装过程:按照屏幕提示,完成Windows系统的安装。
安装完成后,你的Mac电脑就成功安装了Windows系统,是不是成就感满满?
1. 进入Windows系统:安装完成后,重启电脑,进入Windows系统。
2. 安装驱动程序:打开U盘,找到Windows驱动程序,安装它们。
3. 重启电脑:安装完成后,重启电脑,让你的Mac电脑与Windows系统完美融合。
现在,你就可以在Mac电脑上同时使用Windows和Mac系统了,是不是很酷?
用U盘安装Mac系统其实并不复杂,只要按照以上步骤操作,你就能轻松实现。当然,在操作过程中,可能会遇到一些问题,但别担心,只要你耐心一点,总能找到解决办法。现在,就让我们一起开启这段奇妙的安装之旅吧!