亲爱的电脑迷们,你是否曾好奇过,你的Windows 10电脑是如何从沉睡中苏醒,优雅地展示出那熟悉的桌面呢?答案就在那些神秘的系统引导文件里!今天,就让我带你一探究竟,揭开Windows 10系统引导文件的神秘面纱。
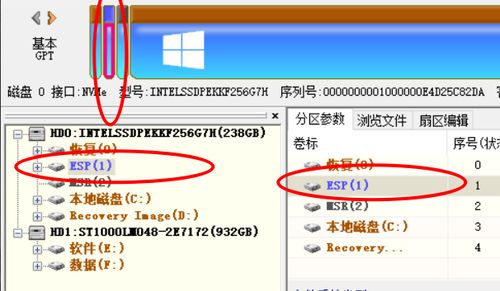
系统引导文件,听起来是不是很高端大气上档次?其实,它就是电脑启动过程中的一群小帮手。它们负责在电脑开机时,将操作系统从硬盘加载到内存中,让电脑从“沉睡”状态变为“清醒”状态。
在Windows 10系统中,主要的引导文件有:
1. Boot.ini:这个文件位于C盘根目录下,是一个隐藏文件。它负责确定计算机在引导过程中显示的可供选取的操作系统类别。简单来说,它就像是一个菜单,让你在多个操作系统之间进行选择。
2. NTLDR:这个文件位于活动分区的根目录下,也是一个隐藏文件。它是Windows NT系列操作系统的引导加载器,负责将操作系统加载到内存中。
3. Bootmgr:这个文件位于活动分区的根目录下,也是一个隐藏文件。它是Windows 10的引导管理器,负责启动操作系统。
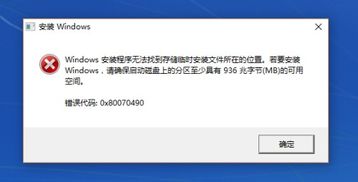
系统引导文件的作用可大了去了!它们就像电脑的“大脑”,指挥着电脑的启动过程。以下是系统引导文件的主要作用:
1. 确定启动顺序:Boot.ini文件中的内容决定了电脑在启动时,会按照什么顺序查找操作系统。你可以根据自己的需求,修改Boot.ini文件,让电脑优先启动你想要的操作系统。
2. 加载操作系统:NTLDR和Bootmgr文件负责将操作系统加载到内存中,让电脑从“沉睡”状态变为“清醒”状态。
3. 修复启动问题:当电脑启动出现问题时,系统引导文件可以帮助你修复这些问题。例如,你可以使用Bootrec.exe工具修复引导文件。
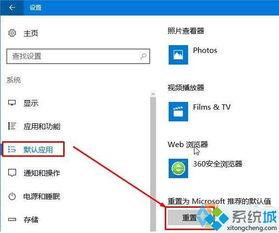
虽然系统引导文件很重要,但它们也可能出现损坏的情况。以下是一些常见的系统引导文件损坏情况及解决方法:
1. Boot.ini文件损坏:你可以通过以下步骤修复Boot.ini文件:
- 打开“运行”窗口,输入“notepad c:\\boot.ini”并按回车键。
- 在打开的Boot.ini文件中,将内容修改为以下格式:
```
[boot loader]
timeout=30
default=multi(0)disk(0)rdisk(0)partition(1)\\Windows\\Boot\\BCD
[operating systems]
C:\\Windows\\Boot\\BCD=\Windows 10\ /maxmem=3072
```
- 保存并关闭文件,重启电脑。
2. NTLDR文件损坏:你可以使用以下方法修复NTLDR文件:
- 打开“运行”窗口,输入“cmd”并按回车键。
- 在命令提示符窗口中,输入以下命令:
```
bootrec /fixmbr
bootrec /fixboot
```
- 重启电脑。
3. Bootmgr文件损坏:你可以使用以下方法修复Bootmgr文件:
- 打开“运行”窗口,输入“cmd”并按回车键。
- 在命令提示符窗口中,输入以下命令:
```
bootrec /rebuildbcd
```
- 重启电脑。
系统引导文件是电脑启动过程中不可或缺的一部分。了解它们的作用和修复方法,可以帮助你更好地维护电脑。希望这篇文章能帮助你揭开系统引导文件的神秘面纱,让你的电脑更加稳定、流畅地运行!