你有没有想过,给电脑换上全新的Windows 10系统,就像给它换上了时尚的新装?没错,今天就要手把手教你如何用U盘安装Windows 10系统,让你的电脑焕然一新!别急,跟着我一步步来,保证你轻松上手!
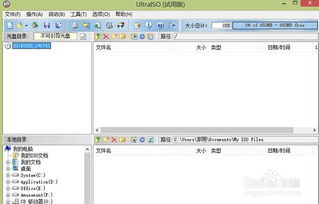
首先,你得有个Windows 10系统的安装包。别担心,微软中国官网就提供了这个服务。打开你的浏览器,输入“微软中国下载中心”,然后找到“Windows 10”的下载区域。这里有几个关键词可以帮助你快速找到:
- Windows 10下载工具:这个工具可以帮助你创建安装介质,也就是U盘。
- MediaCreationTool:这个工具就是我们要找的,它可以帮助你下载Windows 10系统。

找到下载工具后,点击“立即下载工具”,然后运行它。接下来,你会看到一个界面,上面写着“Windows 10安装程序”。别急,先看看下面的选项:
- 为另一台电脑创建安装介质(U盘、DVD或ISO文件):这个选项就是我们要用的,用来制作U盘安装盘。
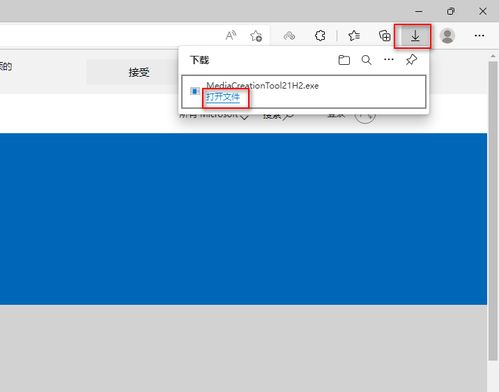
在接下来的界面中,选择你的语言、架构和版本。这里要注意:
- 架构:如果你的电脑是64位的,就选择“64位”。
- 版本:这里可以根据你的需求选择,比如“家庭版”、“专业版”等。
在这一步,选择“U盘”作为安装介质。记得U盘上至少要有3GB的空间,因为Windows 10系统文件比较大。
点击“下一步”后,MediaCreationTool会开始下载Windows 10系统文件。这个过程可能需要一些时间,耐心等待吧。
下载完成后,你会看到一个界面,提示你插入U盘。按照提示操作,将Windows 10系统文件复制到U盘上。这样,你就制作好了Windows 10的U盘安装盘。
接下来,你需要设置电脑从U盘启动。具体操作如下:
- 进入BIOS设置:在开机时,按下特定的键(通常是F2、F10或F12),进入BIOS设置。
- 设置启动顺序:在BIOS设置中,找到“启动顺序”或“Boot Order”选项,将U盘设置为第一启动设备。
- 保存并退出:设置完成后,保存并退出BIOS设置。
重启电脑后,电脑会从U盘启动。按照屏幕上的提示操作,开始安装Windows 10系统。安装过程中,你需要选择安装类型、分区等。这里就不一一介绍了,因为每个电脑的配置不同,操作也会有所不同。
安装完成后,你的电脑就会重启,并进入Windows 10系统。恭喜你,你已经成功用U盘安装了Windows 10系统!
- 在安装过程中,如果遇到问题,可以参考微软官方的帮助文档。
- 安装前,请确保备份好重要数据,以免丢失。
- 安装完成后,记得将电脑的启动顺序改回硬盘启动。
怎么样,是不是很简单?现在你就可以给你的电脑换上全新的Windows 10系统了!快来试试吧,让你的电脑焕然一新!