亲爱的Mac用户们,你是否曾经因为种种原因,想要在Mac系统上恢复Windows系统?别急,今天就来给你详细解析一下这个过程,让你轻松搞定!

在日常生活中,我们可能会遇到以下几种情况,需要将Mac系统恢复为Windows:
1. 系统崩溃:Mac系统或Windows系统出现严重故障,无法正常启动。
2. 兼容性问题:某些软件或游戏只能在Windows系统上运行。
3. 工作需求:部分工作或学习任务需要在Windows系统上完成。
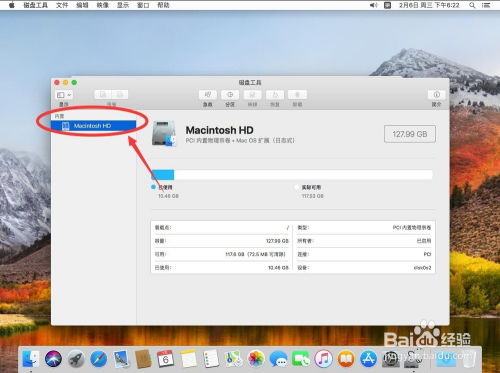
在开始恢复Windows系统之前,请确保做好以下准备工作:
1. 备份重要数据:在恢复系统之前,请将Mac系统中的重要数据备份到外部存储设备,如U盘、移动硬盘或云盘。
2. 下载Windows安装镜像:从官方网站或其他可靠渠道下载Windows安装镜像文件。
3. 准备U盘或光盘:将Windows安装镜像文件烧录到U盘或光盘中。
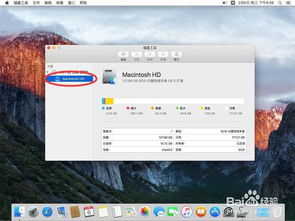
以下是Mac系统恢复Windows的具体步骤:
2. 进入恢复模式:在开机过程中,按下并保持Command R键,直到出现Apple标志或加载条。
3. 选择磁盘工具:在恢复界面中,选择“磁盘工具”,然后点击“继续”。
4. 选择磁盘:在左侧列表中,选择要恢复Windows系统的磁盘(通常是Macintosh HD)。
5. 抹掉磁盘:点击右侧的“抹掉”按钮,选择“Windows”作为格式,然后点击“抹掉”。
6. 安装Windows:将U盘或光盘插入Mac,按照屏幕提示进行Windows安装。
1. 分区大小:在抹掉磁盘时,请确保为Windows系统分配足够的磁盘空间。
2. 驱动程序:Windows系统安装完成后,可能需要安装一些驱动程序,以确保Mac硬件正常工作。
3. 数据恢复:如果备份了重要数据,请确保在恢复Windows系统后,将数据恢复到Mac系统中。
答:可能是以下原因:
硬件故障:检查Mac硬件是否正常工作。
驱动程序问题:安装必要的驱动程序。
系统文件损坏:尝试修复Windows系统。
答:在恢复模式下,选择“磁盘工具”,然后选择要恢复的磁盘,点击“抹掉”,选择“Mac OS Extended (Journaled)”格式,然后点击“抹掉”。
答:可以使用Time Machine、Carbon Copy Cloner等工具备份Mac系统。
通过以上步骤,你可以在Mac系统上轻松恢复Windows系统。不过,在操作过程中,请注意备份重要数据,以免造成损失。希望这篇文章能帮助你解决问题,祝你使用愉快!