亲爱的Mac用户们,你是否曾经为了工作或游戏,在Mac上安装了Windows系统?现在,你突然觉得Windows系统不再需要,想要彻底从Mac上清除它?别担心,今天我就要手把手教你如何删除Mac上的Windows系统,让你重拾纯净的Mac体验!
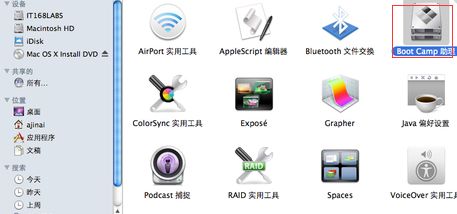
在开始删除Windows系统之前,一定要记得备份你的重要数据。毕竟,一旦删除,可就回不去了哦!
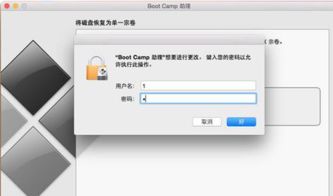
1. 关闭Mac,然后重新启动。
2. 在启动过程中,按下Option键,直到出现启动盘选择界面。
3. 选择“Macintosh HD”,然后点击“继续”。
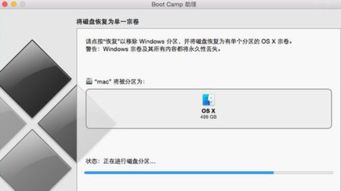
1. 在桌面左下角的Launchpad中,找到并打开“其他”文件夹。
2. 在“其他”文件夹中,找到并打开“Boot Camp助理”应用程序。
1. 在Boot Camp助理界面,点击“继续”按钮。
2. 在弹出的窗口中,勾选“移除Windows 7或更高版本”选项。
3. 再次点击“继续”按钮。
1. 在弹出的窗口中,你会看到删除Windows后,硬盘空间将合并到Mac OS X分区。
2. 点击“恢复”按钮,输入管理员密码,然后点击“好”。
1. Boot Camp助理会自动删除Windows系统,并将硬盘空间合并到Mac OS X分区。
2. 等待恢复过程完成,这个过程可能需要一段时间。
1. 恢复完成后,重启Mac。
2. 现在,你的Mac上已经没有Windows系统了,只剩下纯净的Mac OS X。
1. 在删除Windows系统之前,一定要备份重要数据。
2. 如果你在删除过程中遇到任何问题,可以尝试重新启动Mac,并再次尝试删除Windows系统。
3. 如果你不确定如何操作,可以咨询专业人士。
除了使用Boot Camp助理删除Windows系统外,你还可以使用以下方法:
1. 打开“磁盘工具”应用程序。
2. 选择包含Windows分区的磁盘。
3. 点击“分区”。
4. 选择需要删除的Windows分区。
5. 点击“删除”按钮。
通过以上步骤,你就可以轻松地从Mac上删除Windows系统了。现在,你的Mac将更加纯净,运行更加流畅。希望这篇文章能帮助你解决问题,让你重拾Mac的乐趣!